반응형
맥북 유저라면 꼭 알아둬야 할 필수 기능 중 하나가 바로 스크린샷 화면 캡쳐죠. 간단한 단축키부터 잘 알려지지 않은 고급 기능까지 한 번에 정리해 드릴게요. 이 글을 다 읽고 나면, 맥북에서 스크린샷을 마스터할 수 있을 거예요!
안녕하세요 Tech Dive BN입니다.
맥북 화면 캡쳐 방법 단추키부터 고급기능까지 바로 알아보러 가볼까요~
📋 INDEX
- 기본 스크린샷 단축키
- 고급 스크린샷 기능
- 스크린샷 관리 팁
- 문제 해결
- 마치며...
기본 스크린샷 단축키
맥북에서 스크린샷을 찍는 단축키는 몇 가지 있어요. 이 단축키들만 알아둬도 정말 편리하죠!
- 전체 화면 캡처 : `Command(⌘) + Shift + 3`
- 부분 화면 캡처 : `Command(⌘) + Shift + 4`
- 창 또는 메뉴 캡처 : `Command(⌘) + Shift + 4` 누른 후 스페이스바를 누르고 원하는 창을 클릭해요.
이 세 가지 단축키는 자주 사용하는 기본 기능이죠.
고급 스크린샷 기능
스크린샷도 고급 기능이 숨어 있어요. 다양한 상황에서 활용할 수 있는 방법을 알아볼까요?
- 스크린샷 도구 열기 : `Command(⌘) + Shift + 5`
이 기능을 사용하면, 전체 화면 캡처뿐만 아니라 부분 캡처, 화면 녹화도 할 수 있어요. 필요한 옵션을 선택해서 다양하게 활용할 수 있죠. - 클립보드로 복사하기 : 기본 단축키에 `Control` 키를 추가하면 스크린샷이 바로 클립보드에 복사돼요. 캡처 후 바로 붙여 넣기 할 수 있죠!
저는 CTRL까지 함께 단축키를 누르는 것을 선호해요~ 바로 포토샵에 붙여넣을 수 있어 매우 편리합니다.

스크린샷 관리 팁
스크린샷을 많이 사용하다 보면 저장 위치나 편집 방법도 알아두면 좋아요.
- 저장 위치 변경하기
`Command(⌘) + Shift + 5`를 눌러 스크린샷 도구를 열고 '옵션'에서 원하는 저장 위치를 선택할 수 있어요. 이렇게 하면 매번 스크린샷을 특정 폴더에 자동으로 저장할 수 있죠. - 캡처 후 바로 편집하기
스크린샷을 찍으면 우측 하단에 미리보기가 나타나는데, 그걸 클릭하면 바로 편집할 수 있어요. 불필요한 부분을 자르거나 표시를 추가할 때 유용하죠.
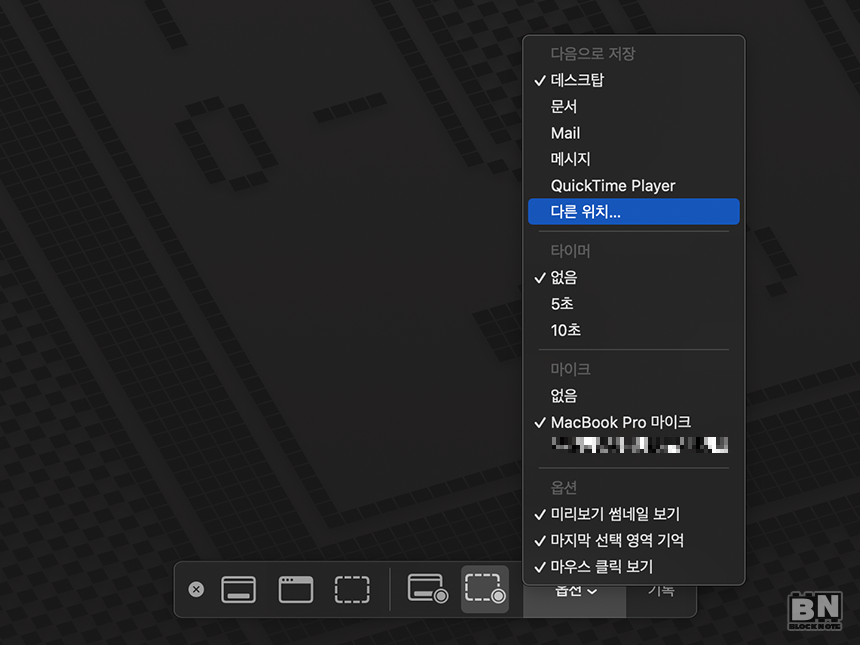
문제 해결
스크린샷을 사용하다 보면 가끔 문제가 발생할 수 있죠. 자주 발생하는 문제와 해결 방법을 알아볼게요.
- 캡처가 안 될 때
시스템 환경설정에서 **보안 및 개인 정보 보호** 설정을 확인해 보세요. 스크린샷 권한이 제대로 설정되지 않았을 수 있어요. - 캡처가 사라질 때
스크린샷이 사라졌다면 저장 위치를 다시 확인해 보세요. 혹시 클립보드 복사 모드로 설정돼 있을지도 몰라요. - 단축키 변경하기
단축키를 변경하고 싶다면 시스템 환경설정에서 키보드 > 단축키 항목에서 조정할 수 있어요.
마치며...
스크린샷 화면 캡쳐는 문서작업을 하거나 이미지 작업을 할때 매우 유용하고 필요한 기능입니다. 맥북에서는 쉽게 화면 캡쳐 부분 캡쳐, 스크린샷이 가능하니 기본 단축키를 잘 익히셔서 사용하시길 바랍니다.
읽어주셔서 감사합니다. 지금까지 Tech Dive BN이었습니다.
#TechDiveBN #맥북 #스크린샷 #고급기능 #스크린샷단축키 #맥북팁 #스크린샷관리 #스크린샷문제해결
반응형
'Apple > MacBook PRO' 카테고리의 다른 글
| '최강 성능 MacBook Pro M4 시리즈 출시!' Apple Intelligence로 한층 더 업그레이드된 전문가용 노트북 (2) | 2024.10.31 |
|---|---|
| 맥북에서 바탕화면 바로가기? 핫코너로 해결해!! (0) | 2024.10.26 |
| 맥북 프로 단축키 완벽 정리 (4) | 2024.10.16 |
| 맥북 파일 다중 선택 방법 (1) | 2024.10.04 |
| 맥북 아이폰 미러링 설정 어떻게 하나요? (1) | 2024.10.03 |



