반응형
맥북 사용자라면 한 번쯤은 윈도우의 [WIN+D] 기능이 그리워진 적이 있을 거예요. 윈도우에서는 이 단축키만 누르면 모든 창이 최소화되고 바탕화면으로 바로 접근할 수 있죠. 하지만 맥북에서는 이러한 기능이 기본적으로 설정되어 있지 않다는 점, 아쉬웠던 적이 있지 않으셨나요? 맥 OS의 핫코너기능을 활용하면 이 고민을 쉽게 해결할 수 있습니다! 이번 포스팅에서는 맥북 초보자도 따라 할 수 있는 핫코너 설정법을 알려드릴게요.
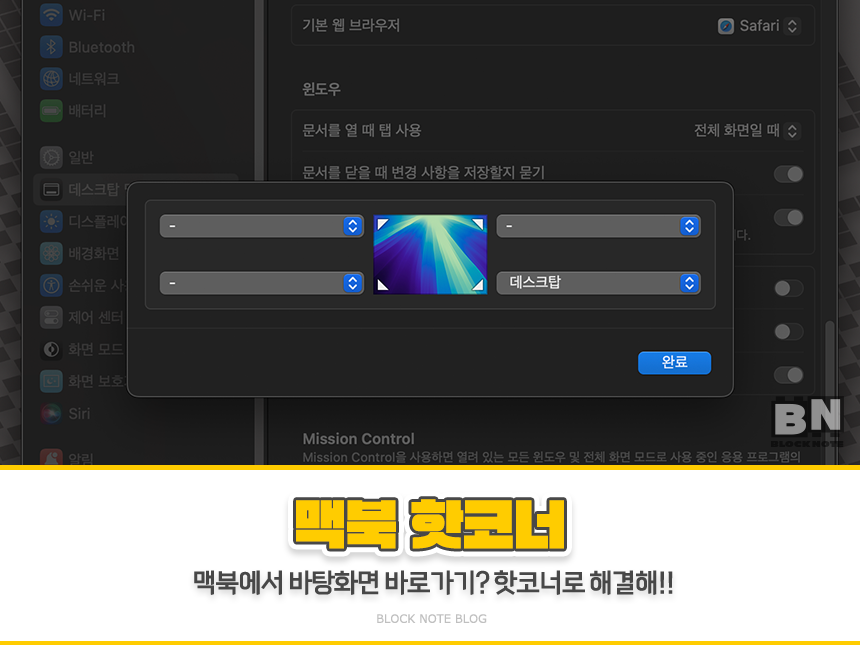
핫코너란?
핫코너는 화면의 네 모서리를 ‘핫’한 지점으로 설정하여, 마우스 커서를 가져다 대기만 해도 다양한 작업을 실행할 수 있게 해주는 기능입니다. 예를 들어, 우측 하단 모서리에 커서를 가져가면 바탕화면이 표시되거나, 좌측 상단에 가져가면 미션 컨트롤이 활성화되는 식이죠. 덕분에 마우스 클릭이나 키보드 단축키 없이도 원하는 작업을 빠르게 실행할 수 있어, 작업 효율을 크게 높여주는 기능입니다.
핫코너 설정 방법
- 시스템 설정 열기
메뉴바 왼쪽 상단의 애플 로고를 클릭하고 '시스템 설정'을 선택하세요. - 데스크탑 및 Dock 클릭
왼쪽 메뉴에서 '데스크탑 및 Dock'을 선택합니다. - 핫코너 설정
화면 오른쪽 하단에 있는 ‘핫코너’ 버튼을 클릭하세요. 이후 팝업 창에서 화면의 4개 모서리 중 원하는 곳에 기능을 할당할 수 있습니다. - 각 모서리에 원하는 기능 할당하기
우측 하단 모서리에는 '데스크탑'을 설정하고, 우측 상단에는 ‘미션 컨트롤’을 설정하면 더욱 효율적이겠죠.
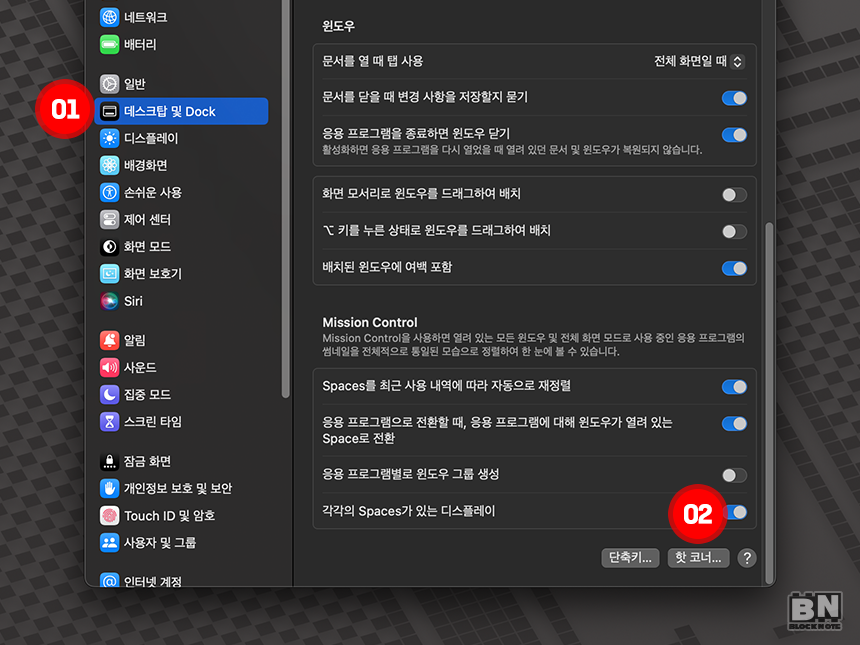
핫코너 활용 팁
핫코너 기능을 활용하면 바탕화면에 빠르게 접근해 파일을 쉽게 끌어오거나 다른 작업으로 전환할 수 있습니다. 특히 자주 사용하는 폴더나 파일을 바탕화면에 배치하는 경우 핫코너 설정이 큰 도움이 될 거예요. 바쁜 작업 중에도 간편하게 필요한 파일을 찾고 불러올 수 있죠.
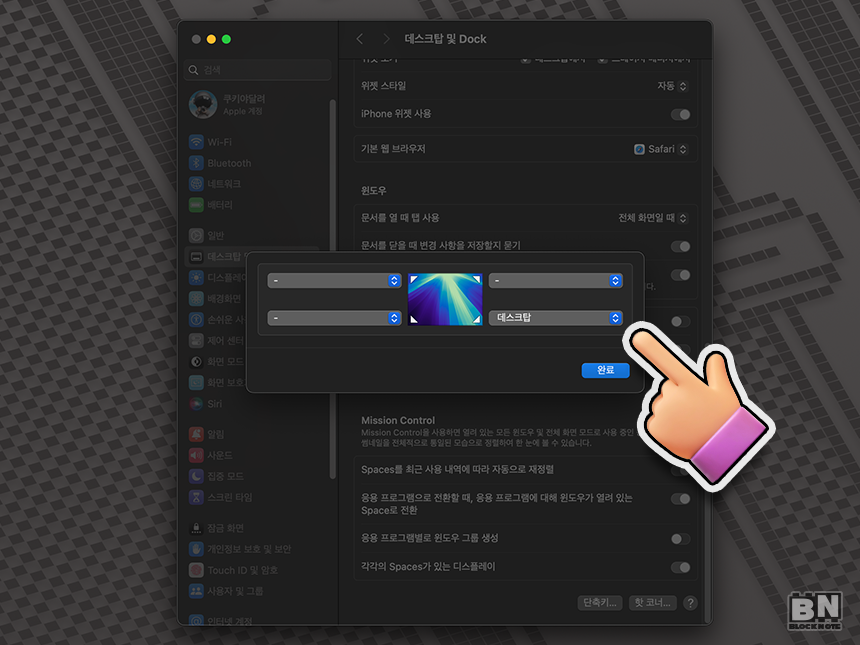
마치며
지금까지 맥북에서 핫코너를 통해 바탕화면 바로가기를 설정하는 방법을 알아보았습니다. 지금 바로 핫코너를 사용해보세요!
지금까지 Tech Dive BN이었습니다.
읽어주셔서 감사합니다.
반응형
'Apple > MacBook PRO' 카테고리의 다른 글
| 맥북 화면 분할 더 편리하게! 스플릿 뷰와 Rectangle 사용법과 차이점 (1) | 2024.11.09 |
|---|---|
| '최강 성능 MacBook Pro M4 시리즈 출시!' Apple Intelligence로 한층 더 업그레이드된 전문가용 노트북 (2) | 2024.10.31 |
| 맥북 스크린샷 화면 부분 캡쳐 단축키부터 고급 기능까지 (0) | 2024.10.19 |
| 맥북 프로 단축키 완벽 정리 (4) | 2024.10.16 |
| 맥북 파일 다중 선택 방법 (1) | 2024.10.04 |



